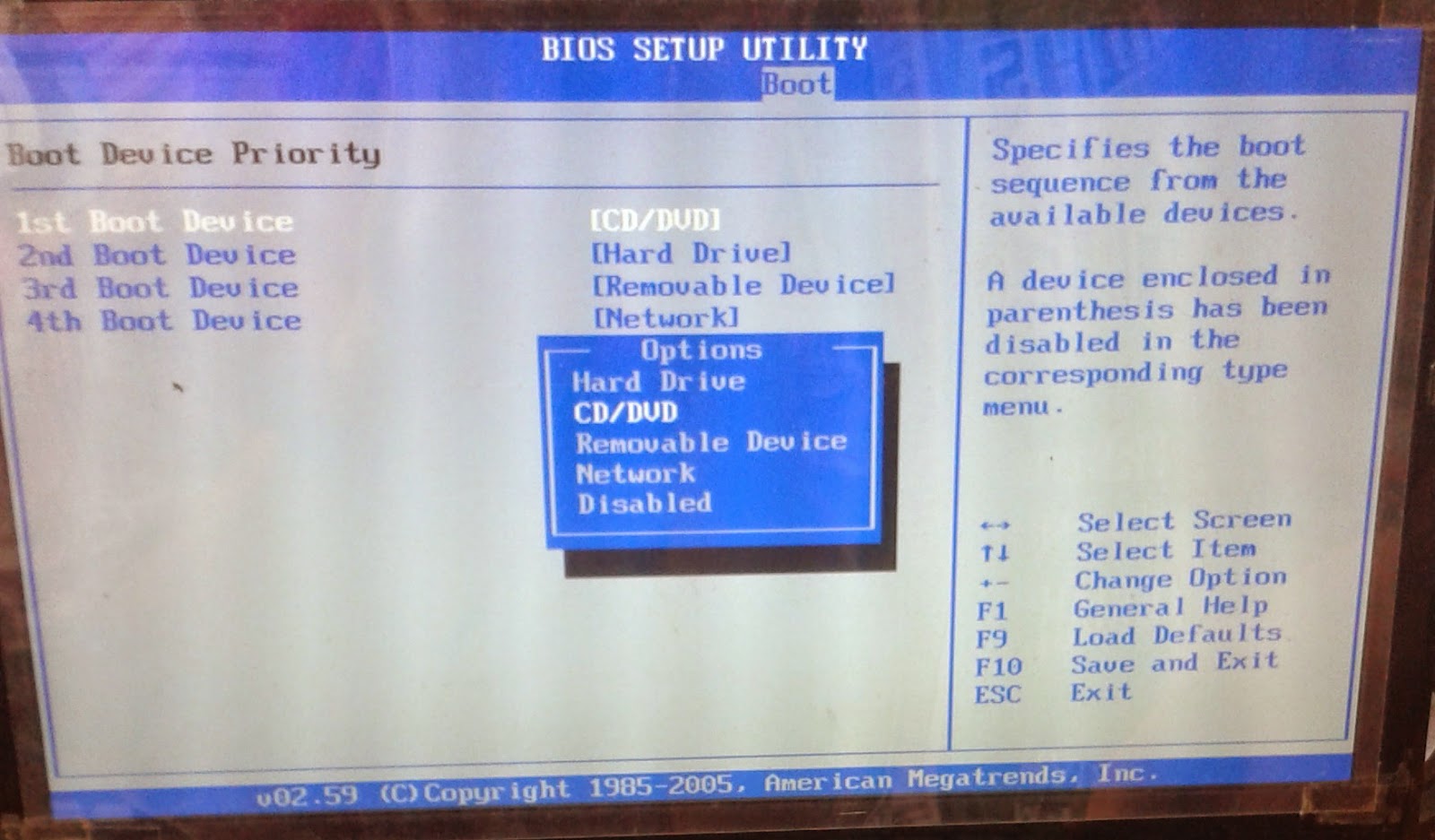Dalam hal install laptop windows 7 ini masih banyak yang belum tahu caranya, tapi sangat mudah bagi siswa siswi SMK yang mengambil jurusan komputer. Bagi anda yang kesulitan dalam menginstall laptop, mungkin artikel ini bisa membantu.
Berikut adalah Cara Mudah Install Laptop Windows 7 Dengan CD / DVD (bagian 1)
1. Masukkan CD untuk menginstal.
2. Setelah CD dimasukkan RESTART laptop yang akan diinstal.
3. Kemudian masuk ke Menu BIOS dengan tekan Esc + F2 + Delete.
4. Setelah itu pilih pada pilihan Boot. Pastikan pada pilihan pertama adalah CD / DVD.
5. Kemudian pilih pilihan Exit, Save Changes kemudian Enter.
6. Saat muncul tampilan dibawah tekan Enter.
7. Kemudian proses sedang berjalan.
8. Lalu pilih sesuai contoh gambar dibawah. Klik Next.
Untuk selanjutnya klik Cara Mudah Install Laptop Windows 7 Dengan CD / DVD (bagian 2)
Berikut adalah Cara Mudah Install Laptop Windows 7 Dengan CD / DVD (bagian 1)
1. Masukkan CD untuk menginstal.
2. Setelah CD dimasukkan RESTART laptop yang akan diinstal.
3. Kemudian masuk ke Menu BIOS dengan tekan Esc + F2 + Delete.
4. Setelah itu pilih pada pilihan Boot. Pastikan pada pilihan pertama adalah CD / DVD.
5. Kemudian pilih pilihan Exit, Save Changes kemudian Enter.
6. Saat muncul tampilan dibawah tekan Enter.
7. Kemudian proses sedang berjalan.
8. Lalu pilih sesuai contoh gambar dibawah. Klik Next.
Untuk selanjutnya klik Cara Mudah Install Laptop Windows 7 Dengan CD / DVD (bagian 2)